準備工具
硬件:
1. 已經(jīng)可上網(wǎng)的計算機或筆記本
2. 8G左右的U盤
3. 十字螺絲刀 (非必要工具,有需要加裝固態(tài)盤者才準備)
4. MSATA接口的固態(tài)盤 (非必要工具,有需要加裝固態(tài)盤者才準備)
5. 要安裝系統(tǒng)的筆記本一臺(這里使用GE60 2PE進行示范)
軟件:
1. 安裝Windows 7系統(tǒng)的ISO文件,直接至下列連結(jié)下載
2. Microsoft的Windows 7 USB/DVD DOWNLOAD TOOL
3. MSI官網(wǎng)的驅(qū)動及工具軟件
I. Windows7 x64 旗艦版連結(jié)(先下載備用)
http://pan.baidu.com/s/1i3E8zSp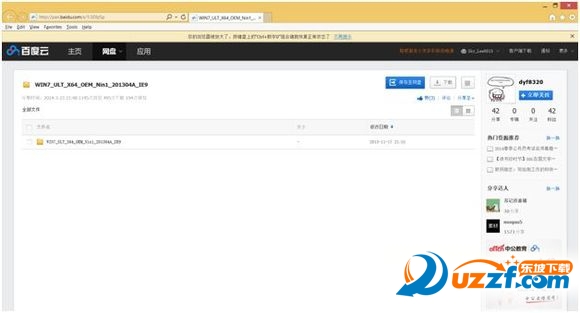
II. Windows 7 USB/DVD DOWNLOAD TOOL
(下載后請先安裝在可上網(wǎng)的計算機上并重新啟動)
http://rj.baidu.com/soft/detail/20458.html?ald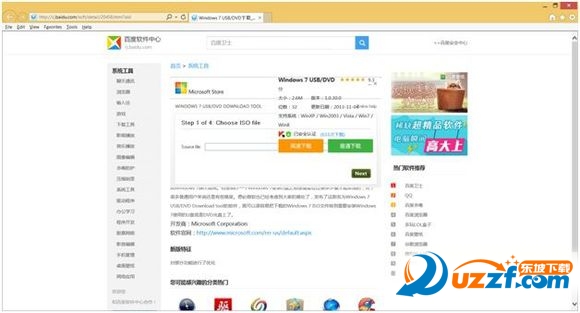
A. 接上事先準備的U盤在可上網(wǎng)的計算機,
執(zhí)行Windows 7 USB/DVD DOWNLOAD TOOL,選擇Browse
B. 選擇到剛剛下載的Windows7 旗艦版ISO檔后,按下OPEN
C. 點選USBDevice
D. 確認裝置是你的U盤后,選擇Begin Copying
E. 點選Erase USB Device (這里會清空你的U盤,所以先確認U盤里的數(shù)據(jù)是可以清除的)
F. 選擇Yes 開始進行制作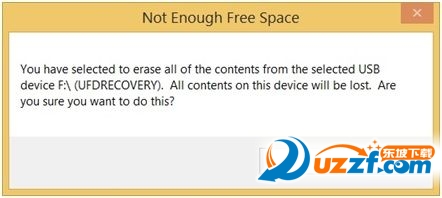
G. 制作完成后點擊X關閉程序,U盤留著備用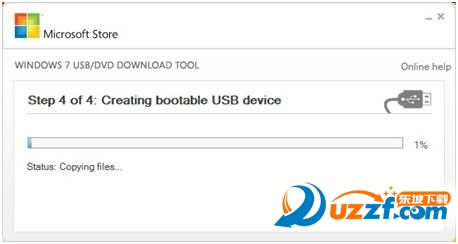
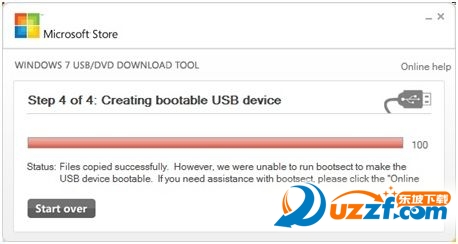
III.MSI 驅(qū)動及工具下載
開啟瀏覽器并在右上角輸入機種型號,這里示范的是GE60 2PE,
所以我直接輸入GE60或是GE60 2PE都可以,然后點擊右邊的搜尋
http://cn.msi.com/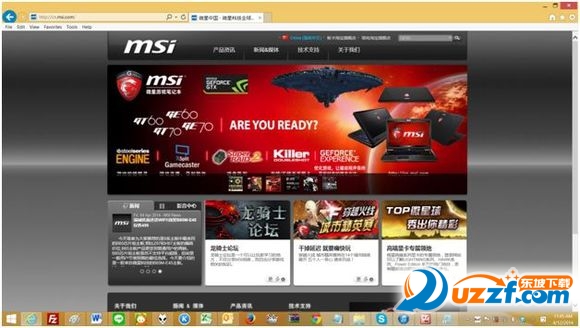
2. 找到GE602PE-***的機種,點擊這機種旁邊的下載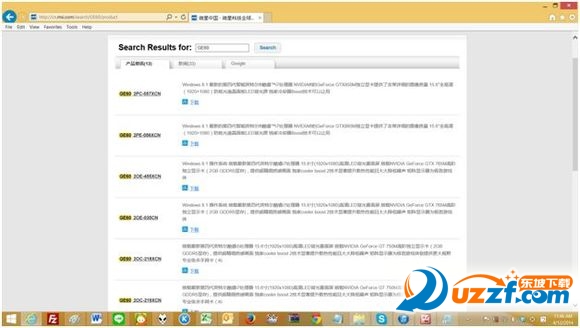
3. 這是進入后往下拉的畫面分別有BIOS/Driver(驅(qū)動軟件)/Firmware/Utility(工具軟件)/
Manual(使用者手冊),共5個項目,這里只說明驅(qū)動與工具軟件
4. 選擇Driver(驅(qū)動)然后點選 Win7 x64 (如果要安裝Win 8.1就選8.1),
再點選要下載的裝置的Download進行下載并解壓縮,所有驅(qū)動都先下載
注1: [IRST(F6Install Floppy): 這可以不需要下載
注2: IRST Intel(R) Mobile Express Chipset: 如果沒有組Super RAID也可以不安裝
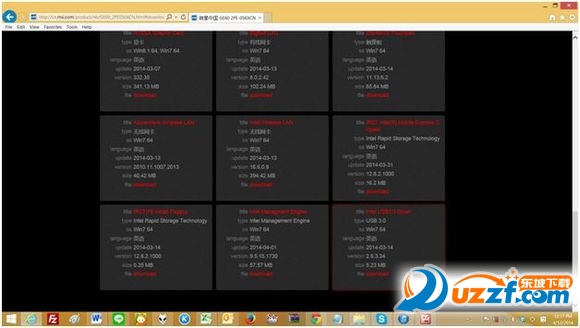
5. 接下來是Utility(工具軟件)的下載,一樣點擊Utility然后點選Win7 x64,
SCM是一定要下載安裝,其他軟件可以自行考慮是否要安裝,
SSE是MSI這次新機種的重點也建議下載安裝
6. 檔案解壓縮后我會依照順序變更名稱并編上號碼以方便尋找及安裝,
驅(qū)動安裝是有順序的,一般順序為芯片組 / 集成顯卡/獨立顯卡/音效/無線網(wǎng)卡/藍牙..
剩余其他裝置不限順序,下圖標我的命名方式及編號,工具軟件的編號會排在所有
驅(qū)動之后,提供給大家參考,處理好之后復制到U盤里備用
固態(tài)盤的安裝
沒有安裝固態(tài)盤的需求可以略過這個大步驟
1. 移除外接電源及電池
2. 使用十字螺絲刀卸下紅色圈選的4顆螺絲
3. 從紅色圈選位置的箭頭地方往上提起

4. 將固態(tài)盤以約45度的角度斜插到MSATA的接口,
要看到固態(tài)盤的金手指完全接在接口上
5. 往下壓并鎖上螺絲固定
6. 另外一個固態(tài)盤也使用相同方式安裝
7. 蓋板先往前斜插,固定后再往下壓,確認卡勾都到位后再將螺絲鎖上

8. 接上電源開機后立刻一直持續(xù)按壓Del鍵進入BIOS畫面,
這里可以利用上/下/左/右的箭頭鍵進行移動, 回車是確認,ESC是跳離
9. 往下移到 SATA Information后按下回車,確認一下安裝的固態(tài)盤是否都可辨識到,
確認后再按下ESC離開這畫面
10. 利用左/右鍵移到Advanced,再利用上/下鍵,移至SATA Mode Selection 后按下回車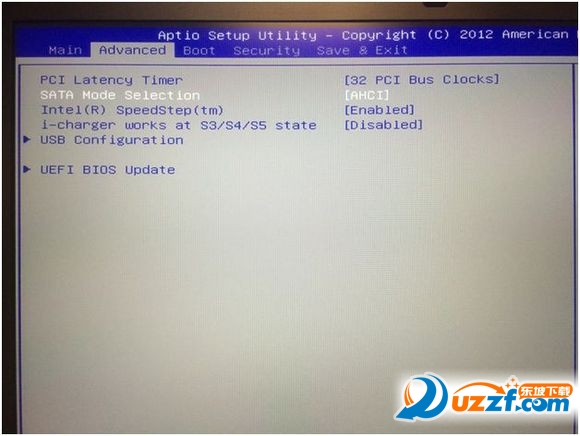
11. 選擇RAID后按下回車
12. 移到Save & Exit 后,選擇 Save Changes and Reset離開并重新啟動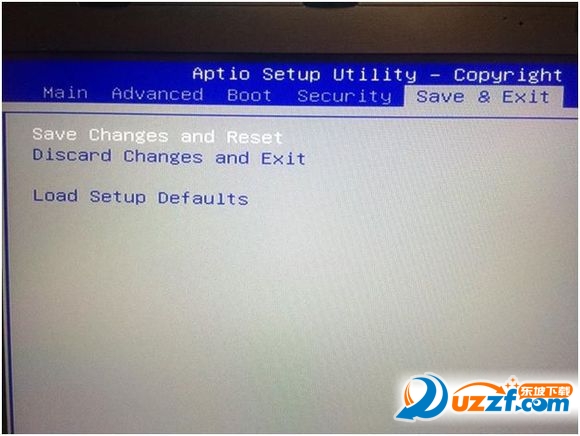
13. 重新啟動時再一直按壓Del鍵再進入BIOS畫面,利用左/右鍵移到Advanced,
再往下移至Intel Rapid Storage Technology 后按下回車
14. 直接按下回車進入Create RAID Volume
15. 往下移至固態(tài)盤Part 1 與Part5 按下回車并選擇 x,
再移到Stripsize按下回車并選擇到128KB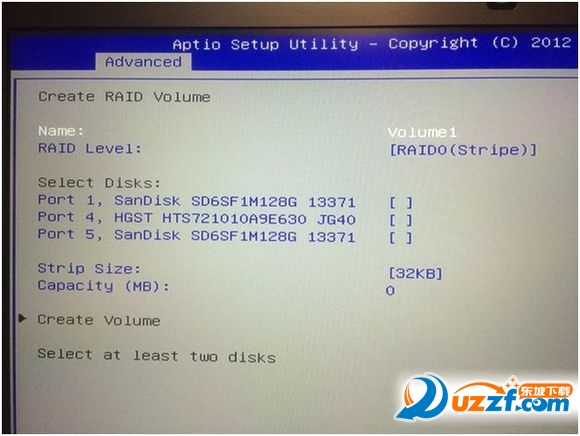
16. 移至Create Volume 并按下回車完成設置
17. 這里可以看到RAID設置后的項目,再按下ESC離開此畫面
18. 移到Save & Exit 后選擇 Save Changes and Reset離開并重新啟動
系統(tǒng)安裝
筆記本接上電源開機后立刻一直持續(xù)按壓Del鍵進入BIOS畫面,
這里可以利用上/下/左/右的箭頭鍵進行移動, 回車是確認,ESC是跳離
2. 利用左/右鍵移至 BOOT后,再利用上/下鍵移至Boot mode select ,按下回車
3.利用上/下鍵移動到LEGACY模式后按下回車
4. 將要安裝系統(tǒng)的U盤,接在USB2.0的接口 (請一定要接在USB2.0的接口)
5. 左/右鍵移動至Save & Exit 后選擇 Save Changes and Reset離開并重新啟動
6. 系統(tǒng)開機時一直按壓F11鍵會出現(xiàn)快速開機選單,利用上/下鍵選擇U盤后,
按下回車進行開機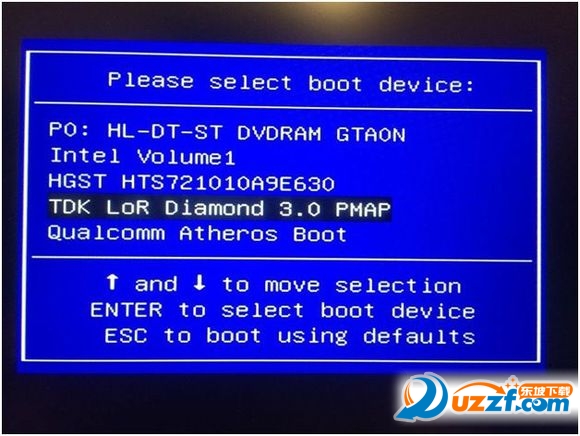
7. 選擇安裝WINDOWS 7 按下回車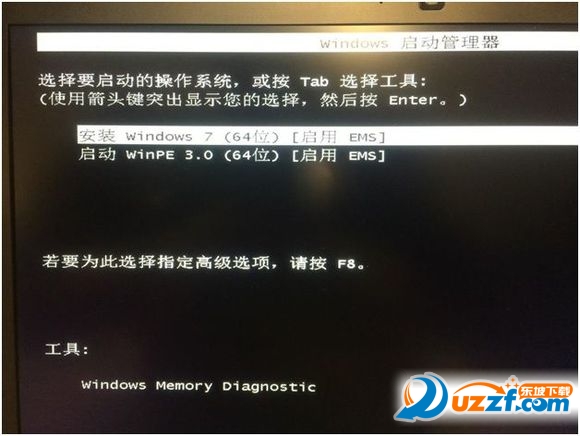
8. 點選下一步
9. 選擇現(xiàn)在安裝
10. 請選到項目5 [OEM通用-Admin版本]后點擊下一步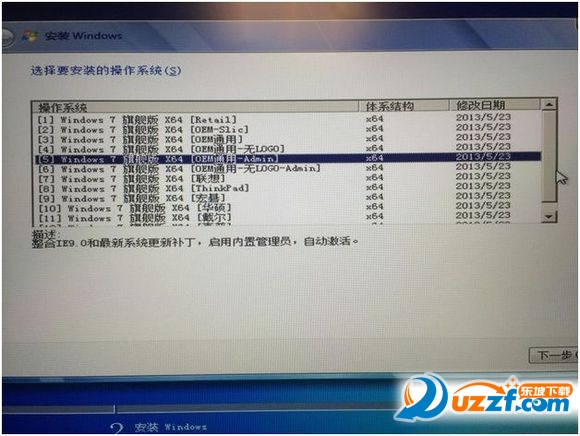
11. 勾選我接受許可條款后,點選下一步
12. 選擇磁盤 0 后,按下新建
13. 不管安裝了多大的固態(tài)盤,建議不要分區(qū),直接點選應用
14. 移至機械硬盤后一樣按下新建
15. 機械盤可以分區(qū),依個人喜好進行分區(qū),個人我不喜歡分太多區(qū),所以直接選應用
16. 選擇磁盤0的分區(qū) 2 后,點擊下一步
(如果只有安裝一顆硬盤,新建之后一樣選擇分區(qū)2的位置進行安裝)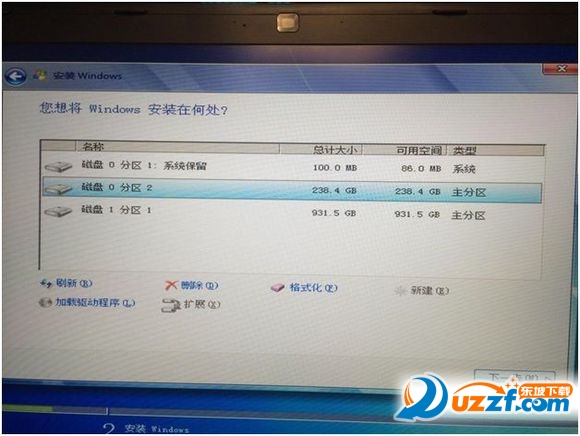
17. 開始安裝系統(tǒng),安裝后系統(tǒng)會自動重新啟動即完成Windows 7系統(tǒng)的安裝

驅(qū)動與工具安裝
接下來要進行驅(qū)動與工具的安裝,這部分應該沒有太大的困難,
只要點選執(zhí)行檔后下一步、下一步的選擇就可以了,
驅(qū)動程序的安裝請依照順序芯片組 / 集成顯卡/獨立顯卡/音效/無線網(wǎng)卡/藍牙…等裝置
進行安裝到第14項,所有驅(qū)動安裝后請重新啟動
進入系統(tǒng)后請開啟設備管理員,確認所有的裝置都已經(jīng)正常安裝
開始安裝工具軟件,一樣依序點擊執(zhí)行檔進行安裝,
這里要特別提出說明Sound Blaster Cinema AP一定要在Speaker EQ之前先安裝,
另外SpeakerEQ安裝時,鼠標只會轉(zhuǎn)一下就恢復指標的形狀就已經(jīng)安裝完成,
不會有任何提示,這是正常的不是你的檔案或系統(tǒng)有問題,
一樣安裝完所有工具后請重新啟動,即完成驅(qū)動與工具的安裝
這里另外提出來說明,驅(qū)動安裝后重新啟動會看到下圖這畫面,
請將打開此文件前總是詢問的項目勾選取消后點選運行即可,
下次開機就不會再出現(xiàn)了
[補充說明SSE語言切換]
最后進行SSE的語言變更,如果你的機種沒有SSE功能可以忽略以下的說明.
1. 鼠標移至右下角的任務欄中的SteelSeries Default
2. 按下鼠標的右鍵,選擇Settings后會出現(xiàn)語言變更的選單

3. 往下拉開選單,選擇到Simplified Chinese
4. 按下OK 后再開啟SSE就會出現(xiàn)簡中的語系即完成SSE的語言變更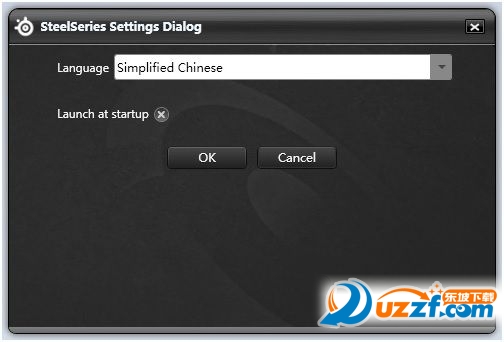


 喜歡
喜歡  頂
頂 難過
難過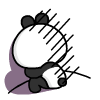 囧
囧 圍觀
圍觀 無聊
無聊



 王者榮耀賬號惡
王者榮耀賬號惡 MARVEL Strike
MARVEL Strike  2017年10月手游
2017年10月手游 比官居一品好玩
比官居一品好玩