有時候我們需要格式化USB 磁盤,但是一般的軟件做不到這樣的效果,很有可能還會損壞你的USB 磁盤,好在DiskGenius推出了一個新功能,就是批量格式化 USB 磁盤工具,可以進行格式化選項設置,使用比較簡單方便。
批量格式化 USB 磁盤工具怎么用
使用說明
開啟這個功能的路徑是在 DiskGenius 的「工具」——「批量格式化 USB 磁盤」中。
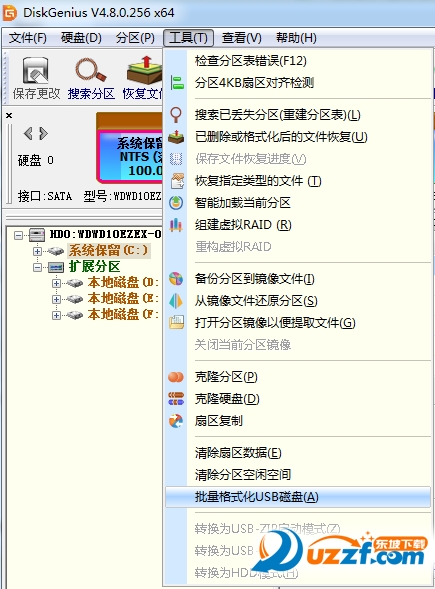
在「目標盤選擇」中你可以 USB 磁盤容量、名稱、是否空盤等選項的設置,意思就是如果符合上述的選項才會進行自動格式化。而在「格式化選項」中你可以對 USB 磁盤進行格式化選項的設置,跟平常格式化磁盤沒什么區別。
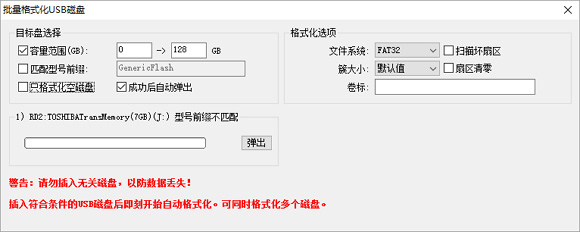
以上都設定完畢以后就可以插入你的 USB 磁盤了,如果匹配上面的選項的話 DiskGenius 就會自動對插入的 USB 磁盤進行自動的格式化,十分方便。
關于DiskGenius
DiskGenius 是一款集磁盤分區管理、數據還原、備份恢復于一身的工具,相信很多朋友都知道這款軟件了。在最新版的 DiskGenius 中它新加入了一個功能,就是可以幫你對 USB 磁盤進行批量格式化處理,這個真的是十分贊十分棒的小功能。
如何給USB移動硬盤格式化分區
硬盤盒裝好后,插在電腦USB接口上,電腦正常識別到移動硬盤后,但因為全新硬盤沒有分區,在“我的電腦”里是看不到盤符的。下面以40G移動硬盤分區講一下硬盤如何分區。
1.操作系統最好是WindowsXP,Win2000也可以(基本與XP一樣),98、ME是沒有這種分區方法的(我這里是XP為例的)。在桌面上“我的電腦”圖標點右鍵,選“管理”。
2.在打開的“計算機管理”窗口中選擇“磁盤管理”。
3.全新磁盤會跳出個“初始化磁盤”的窗口,在磁盤1前的小框上打勾確認完成就行了。
4.這時我們能看到一個37.25G的“磁盤1”(未指派),即還沒分區的硬盤(這里以日立40G硬盤為例的)。
5.這里先介紹一下磁盤分區的概念,磁盤分區包括主磁盤分區、擴展磁盤分區、邏輯分區。他們之間的關系如下圖
6.在未指派的磁盤示意圖上點右鍵,選擇“新建磁盤分區”。
7.跳出磁盤分區向導,下一步即可。
8.看第五步的圖,我們第一步應分“主磁盤分區”。下一步。
9.主磁盤分區多大(也就是移動硬盤第一個分區多大),這個是可以任意指定的,如果你只準備把40G硬盤分一個區,那就把全部容量指定為主磁盤分區即可。我們這里準備平分二個區,第一個區就分總容量一半19000左右了。下一步
10.這步不需改動直接下一步就行了(碰到過有人在這選擇第二項不指派驅動器號,結果區是分好了,就是在我的電腦里看不到盤符,還差點以為移動硬盤有問題)
11.格式化這步,你可以選擇FAT32或NTFS格式分區,但如果選擇了NTFS,WIN98和WINME的電腦是不支持的,你就看不到移動硬盤;如果你的一個區容量大于32G,你就只能選NTFS格式化。為盡快完成分區,建議選擇“執行快速格式化”,不然要等較長時間。下一步
12.確定完成。
13.正在格式化。如果你的電腦USB是USB2.0的且上一步選擇了快速格式化,格式化很快就完成了;如果你是不支持USB2.0的較老的電腦或沒選快速格式化,這里要等較長時間。
14.主磁盤分區的格式化完成后,現在來分剩下的。在余下的黑條上點右鍵“新建磁盤分區”。
15.主磁盤分區剛才分過了,剩下的容量應該歸擴展分區了。下一步
16.這里不需要改動容量,因為除了已分掉的主磁盤分區,剩下的應該全歸擴展分區(不管多少)。下一步直到完成(擴展分區沒有格式化)。
17.我們看到擴展分區變成了綠條子,在擴展分區里我們來分邏輯分區。在擴展分區上點右鍵選“新建邏輯驅動器”。
18.這里只能選邏輯驅動器了。你要把擴展分區的容量分幾個邏輯分區,就重復這步建幾次邏輯驅動器就行了。下一步后跟前面介紹的基本磁盤分區一樣格式化就行了。
19.邏輯驅動器是藍顏色條子的,這個40G移動硬盤分了兩個區后的樣子。這使打開“我的電腦”就能看到盤符了,拷點東西進去試試吧。
以上就完成了移動硬盤的分區。還不清楚的就自己多試試,錯了刪掉重來就行,不會損害硬盤。
- PC官方版
- 安卓官方手機版
- IOS官方手機版







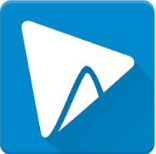



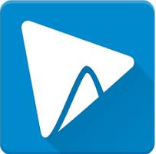



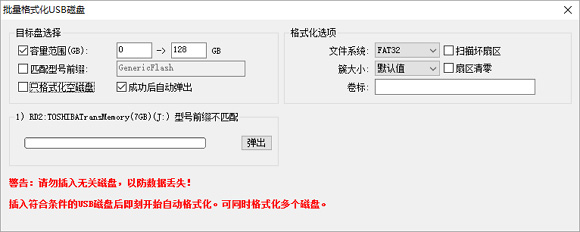
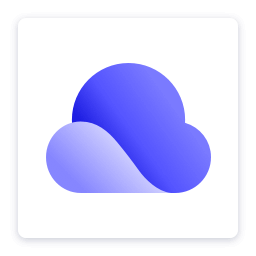 夸克網盤綠色版2.1.4 單文件版
夸克網盤綠色版2.1.4 單文件版
 Macrorit Partition Expert(Macrorit分區專家)6.1.0.0 綠色中文版
Macrorit Partition Expert(Macrorit分區專家)6.1.0.0 綠色中文版
 rufus制作win10啟動盤工具3.19.1911 綠色中文版
rufus制作win10啟動盤工具3.19.1911 綠色中文版
 IObit Smart Defrag(磁盤碎片整理工具)7.3.0.105 破解版單文件
IObit Smart Defrag(磁盤碎片整理工具)7.3.0.105 破解版單文件
 Nero Burning ROM 2021中文免費版23.0.1.20 破解版
Nero Burning ROM 2021中文免費版23.0.1.20 破解版
 天翼云盤綠色電腦版6.3.7 綠色精簡版
天翼云盤綠色電腦版6.3.7 綠色精簡版
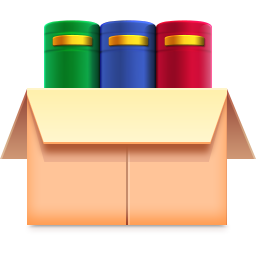 磁盤占用快速檢索工具SS1.3.0.2綠色版
磁盤占用快速檢索工具SS1.3.0.2綠色版
 更換硬盤盤符工具1.5 英文綠色版
更換硬盤盤符工具1.5 英文綠色版
 物理硬盤修改器1.0 單文件免費版
物理硬盤修改器1.0 單文件免費版
 優化碎片清理注冊表工具(Free RegDefrager)1.0 中文免費版
優化碎片清理注冊表工具(Free RegDefrager)1.0 中文免費版
 ssd磁盤優化軟件(ssd fresh 2021 )10.02 特別安裝版
ssd磁盤優化軟件(ssd fresh 2021 )10.02 特別安裝版
 光盤刻錄工具(RecordMax Burning Studio)7.5.2 英文試用版
光盤刻錄工具(RecordMax Burning Studio)7.5.2 英文試用版
 Linux數據恢復軟件(DiskInternals Linux Recovery)6.6.2 一鍵安裝版
Linux數據恢復軟件(DiskInternals Linux Recovery)6.6.2 一鍵安裝版
 硬盤讀寫速度測試軟件3.2 簡體中文綠色版
硬盤讀寫速度測試軟件3.2 簡體中文綠色版
 金泰克固態硬盤健康檢測工具8.4 綠色中文版
金泰克固態硬盤健康檢測工具8.4 綠色中文版
 希捷硬盤檢測修復工具(Seagate SeaTools)1.4.0.7 簡體中文綠色版
希捷硬盤檢測修復工具(Seagate SeaTools)1.4.0.7 簡體中文綠色版
 眾拾固態硬盤健康度檢測工具4.6 綠色中文版
眾拾固態硬盤健康度檢測工具4.6 綠色中文版
 東芝固態硬盤健康檢測工具(東芝固態硬盤工具箱)3.00 正式版
東芝固態硬盤健康檢測工具(東芝固態硬盤工具箱)3.00 正式版
 浦科特固態硬盤健康檢測工具3.0.0.8 增強ssd性能工具
浦科特固態硬盤健康檢測工具3.0.0.8 增強ssd性能工具
 金士頓硬盤健康檢測工具(Kingston SSD Toolbox)1.0 中文綠色版
金士頓硬盤健康檢測工具(Kingston SSD Toolbox)1.0 中文綠色版
 固態硬盤健康檢測工具4.6 專業版
固態硬盤健康檢測工具4.6 專業版
 傲梅分區助手專業版9.8.1 純凈版
傲梅分區助手專業版9.8.1 純凈版
 DiskGenius(磁盤分區管理與數據恢復軟件)5.2.0去廣告專業版
DiskGenius(磁盤分區管理與數據恢復軟件)5.2.0去廣告專業版
 SSD固態硬盤優化軟件(Intel SSD Toolbox)3.5.12.400 官方版
SSD固態硬盤優化軟件(Intel SSD Toolbox)3.5.12.400 官方版
 DiskBoss(磁盤分析及文件同步)10.9.18 最新破解版
DiskBoss(磁盤分析及文件同步)10.9.18 最新破解版
 磁盤分析管理軟件(FolderSizes)3.1.0.2 單文件便攜版
磁盤分析管理軟件(FolderSizes)3.1.0.2 單文件便攜版
 hdcleaner(硬盤清潔器)1.281 最新版
hdcleaner(硬盤清潔器)1.281 最新版
 迷你兔分區向導免費版10.3 官方最新版
迷你兔分區向導免費版10.3 官方最新版
 AMD StoreMI(amd硬盤加速工具)1.5.3.22296官方版
AMD StoreMI(amd硬盤加速工具)1.5.3.22296官方版
 原始磁盤復制1.0.4官方版
原始磁盤復制1.0.4官方版
 磁盤整理工具(UltraDefrag Standard)2.0特別安裝版
磁盤整理工具(UltraDefrag Standard)2.0特別安裝版





 nero8中文破解版8.3.20.0 免費版
nero8中文破解版8.3.20.0 免費版 Nero刻錄軟件(Nero Burning ROM)12.0.2 綠色
Nero刻錄軟件(Nero Burning ROM)12.0.2 綠色 HP優盤啟動盤格式化工具2.0.6.0 中文綠色版
HP優盤啟動盤格式化工具2.0.6.0 中文綠色版 diskgenius5.4.0綠色單文件版單文件PE版
diskgenius5.4.0綠色單文件版單文件PE版 安國芯片量產工具(支持AU6980-AU6990-AU699
安國芯片量產工具(支持AU6980-AU6990-AU699 硬盤檢測工具crystaldiskinfo Win10版8.17.
硬盤檢測工具crystaldiskinfo Win10版8.17. aomei磁盤分區助手專業版6.2 官方免費版
aomei磁盤分區助手專業版6.2 官方免費版 西部數據硬盤修復工具(WD Pro Tool)5.0 中文
西部數據硬盤修復工具(WD Pro Tool)5.0 中文