使用說明
一、截圖
一般操作過程是:
點擊“Save to”旁邊的“...”按鈕,選擇保存截取下來的文件的目錄。
點擊工具條上“Open”按鈕,打開AVI文件。
文件打開后,可以點工具條上的“Play”按鈕播放,也可以用工具條上的“First frame”(文件頭)、“Last frame”(文件尾)、“Prev frame”(前一幀)、“Next frame”(后一幀)、“Prev key frame”(前一關鍵幀)、“Next key frame”(后一關鍵幀)來定位位置,如果需要快速精確定位也可以點工具條上的“Position”按鈕,彈出對話框后直接按幀號或時間定位。
定位到合適位置后,點“Record”(錄象)按鈕開始錄象。錄象過程中點工具條上的“Stop”按鈕可以中斷錄象。
如果需要錄制指定范圍的圖像,可以點工具條上的“Start position”(起始位置)、“End position”(結束位置)來設置錄象范圍,然后點“Period Record”(區間錄象)按鈕。
如果希望錄象結果保存為JPG文件,在錄象前別忘了點擊工具條上的“Option”按鈕,選擇“Save as JPEG”選項。
如果需要中斷錄象工作,可以在點工具條中的“Stop”按鈕中斷后,點“Save”按鈕,即可將當前狀態保存到INI文件中。下次啟動后再點“Load”按鈕,即可恢復到上次保存的狀態。
我自己截的時候,一般是先用Windows Media Player version 6.4播放AVI,看到好的畫面時,先用鼠標點擊播放窗口,暫停播放,看一下當前的播放時間,然后到Avi2Jpeg中,拖動滑動桿定位,再開始截。定位的時候如果需要快進、快退,一般點“Prev key frame”和“Next Key frame”,“Next frame”也用,但是很少用“Prev frame”,因為逆向解碼實在是太慢了。
二、批量放大
具體操作步驟是:
在主界面工具條中點“Sacle”按鈕,打開Scale對話框。
選擇“Source folder”,再選擇“Target folder”。
選擇“Scale rate”。
點“Begin”按鈕,開始放大。
點擊“Reset”按鈕可以將參數清空。
三、圖像平均
“圖像平均”技術的原理是這樣的:
從數字信號的角度來看,產生媒體流時有損壓縮造成的碎片、毛刺、色塊等,可以看做是在正常信號中混入了隨機噪聲信號,消除隨機噪聲信號最簡單的方法就是統計平均。具體到這里則是:對屏幕上的一個短暫定格來說,人眼看上去可能是同一幅圖像,但對媒體流來說,卻是多幅近似的圖像幀,將這些圖像幀全部截取下來,然后對它們逐點取平均,生成新的圖像,自然就把偏離正常值的噪聲過濾掉。平時正常播放時的畫面總覺得比靜態畫面質量好,其實是人眼自然進行了這種平均處理。
從原理上可知,“圖像融合技術”具有以下局限:
1. 可以消除或減低有損壓縮算法本身對圖像質量造成的影響,但對放大失真無能為力。
2. 從統計角度講,降噪質量與樣本數有關,樣本越多降噪效果越好,因此只能處理定格鏡頭。
3. 從實際使用效果看,碟版動畫由于圖像比較穩定,因此降噪效果較好;錄像帶版動畫由于磁帶變形等會造成圖像不穩定,定格鏡頭中甚至會出現整體畫面輕微漂移,因此融合后圖像會比較模糊。
4. 最終融合出來的圖像質量,不太可能比正常播放時人眼看到的動態效果更好。
具體操作步驟是:
用ComicsViwer或ACDSee瀏覽一下源目錄下的內容,刪除多余文件,只留下與欲截取的定格鏡頭相關的文件。
在主界面中點工具條上的“Average”按鈕,打開Average對話框。
選擇“Source folder”,再選擇“Source files”。為了保證質量,減少后續處理時的信息衰減,選擇目標文件時的“Source files”最好選擇為“Bmp Files”。
點“Begin”按鈕,開始平均。如果“800*600”或“1024*768”選項被選中,則平均結果會直接放大到所需的尺寸。
如果需要截取多個定格鏡頭,在完成一個后將源目錄下的所有文件刪除,然后重復步驟2~4。
啟動Photoshop,用Automate Batch功能,一次對Tgt目錄下的所有圖像進行色彩平衡或對比度平衡。
如果對圖像質量要求甚高,可以用Photoshop對生成的<
- PC官方版
- 安卓官方手機版
- IOS官方手機版















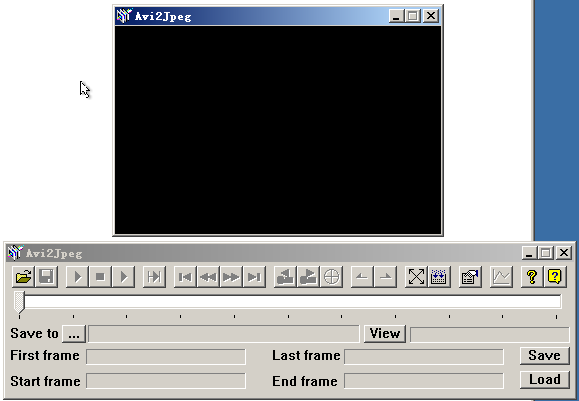
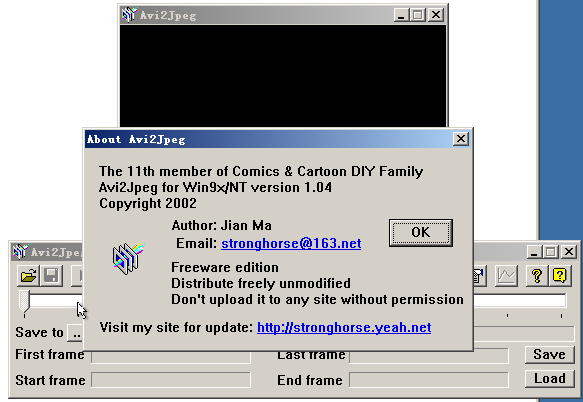
 Adobe Photoshop 2023精簡版v24.1.0 綠色便攜版
Adobe Photoshop 2023精簡版v24.1.0 綠色便攜版
 可逆馬賽克軟件1.0 免費版
可逆馬賽克軟件1.0 免費版
 ps2023破解版(photoshop2023下載)v24.0 中文版
ps2023破解版(photoshop2023下載)v24.0 中文版
 Adobe Lightroom Classic 2023中文版12.0.1 官方版
Adobe Lightroom Classic 2023中文版12.0.1 官方版
 ps2023中文版(Adobe Photoshop 2023)24.0 官方免費版
ps2023中文版(Adobe Photoshop 2023)24.0 官方免費版
 2022照片合規處理客戶端白色版1.2.2 電腦版
2022照片合規處理客戶端白色版1.2.2 電腦版
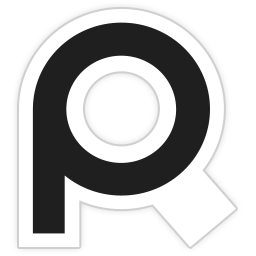 PureRef漢化版1.11.1 綠色版
PureRef漢化版1.11.1 綠色版
 火山圖片批量處理助手v2022 最新版
火山圖片批量處理助手v2022 最新版
 Inpaint去水印軟件9.1 中文破解版
Inpaint去水印軟件9.1 中文破解版
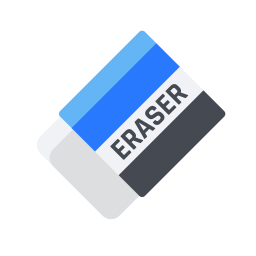 冪果去水印軟件1.0.1 官方版
冪果去水印軟件1.0.1 官方版
 圖像高清處理軟件(Perfectly Clear WorkBench)4.1.2.2310 綠色便攜版
圖像高清處理軟件(Perfectly Clear WorkBench)4.1.2.2310 綠色便攜版
 Adobe Camera Raw(raw圖片編輯插件)14.4.0.1121 免費版
Adobe Camera Raw(raw圖片編輯插件)14.4.0.1121 免費版
 AI魔法消除小工具離線版v1.1 免費版
AI魔法消除小工具離線版v1.1 免費版
 photoshop助手1.0.0.11 官方版
photoshop助手1.0.0.11 官方版
 jsplacement軟件1.3.0 綠色版
jsplacement軟件1.3.0 綠色版
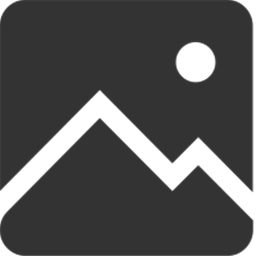 圖片視頻畫質增強器軟件1.3 綠色免費版
圖片視頻畫質增強器軟件1.3 綠色免費版
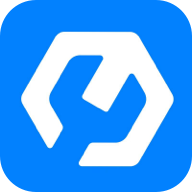 PC音視圖萬能格式轉換1.0 PC版
PC音視圖萬能格式轉換1.0 PC版
 ACFAN面鋪助手V1.27.0.1292 官方最新版
ACFAN面鋪助手V1.27.0.1292 官方最新版
 Topaz Mask AI(智能蒙版摳圖軟件)1.3.9 中文版
Topaz Mask AI(智能蒙版摳圖軟件)1.3.9 中文版
 Topaz Adjust AI 漢化版1.0.5 中文版
Topaz Adjust AI 漢化版1.0.5 中文版
 Topaz Sharpen AI 2.2.4漢化破解版中文版
Topaz Sharpen AI 2.2.4漢化破解版中文版
 美圖秀秀2023版7.0.92 官方正式版
美圖秀秀2023版7.0.92 官方正式版
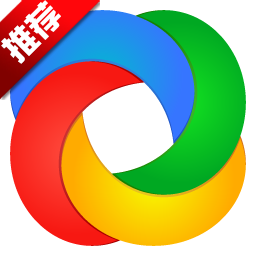 sharex滾動截屏13.5 中文綠色版
sharex滾動截屏13.5 中文綠色版
 水印管家1.4.7 官方最新版
水印管家1.4.7 官方最新版
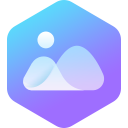 WPS圖片軟件5.0.0.2 官方免費版
WPS圖片軟件5.0.0.2 官方免費版
 剪映電腦專業版1.3.5 官方版
剪映電腦專業版1.3.5 官方版
 電腦繪畫軟件(繪畫助手)2.0.5.1免費版
電腦繪畫軟件(繪畫助手)2.0.5.1免費版
 萬彩腦圖大師4.0官方最新版
萬彩腦圖大師4.0官方最新版
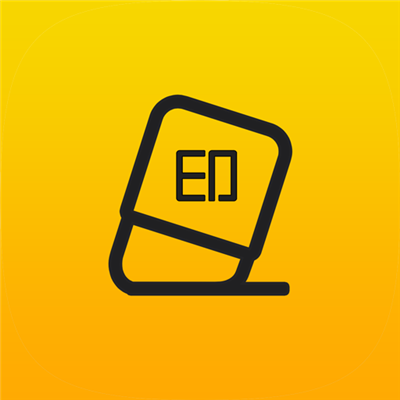 圖圖去水印軟件1.1.5.0 pc版
圖圖去水印軟件1.1.5.0 pc版
 寶川電子相冊2.0.20 官方最新免費版
寶川電子相冊2.0.20 官方最新免費版
 愛修圖1.3.3官方版
愛修圖1.3.3官方版




 ps2022(Adobe Photoshop 2022破解版)23.3.1
ps2022(Adobe Photoshop 2022破解版)23.3.1 ps2020(Adobe Photoshop 2020中文版)21.0.1
ps2020(Adobe Photoshop 2020中文版)21.0.1 Photoshop CC 2019破解版20.0.0 免激活直裝
Photoshop CC 2019破解版20.0.0 免激活直裝 ps2021(Adobe Photoshop 2021中文版)22.0.0
ps2021(Adobe Photoshop 2021中文版)22.0.0 Adobe Photoshop 2020 綠色版21.1.1 綠化版
Adobe Photoshop 2020 綠色版21.1.1 綠化版 ps2022綠色精簡版23.1.0 中文免費版
ps2022綠色精簡版23.1.0 中文免費版 photoshop7.0綠色版(PS7.0)中文免費版
photoshop7.0綠色版(PS7.0)中文免費版 PhotoShop CC 2019綠色版20.0.4 精簡版
PhotoShop CC 2019綠色版20.0.4 精簡版