使用該工具可將這臺(tái)電腦升級(jí)到 Windows 10(單擊可顯示詳細(xì)或簡(jiǎn)要信息),使用該工具創(chuàng)建安裝介質(zhì)(USB 閃存驅(qū)動(dòng)器、DVD 或 ISO 文件),以在其他電腦上安裝 Windows 10(單擊可顯示詳細(xì)或簡(jiǎn)要信息)
Windows 10啟動(dòng)盤制作
下載完成后打開該工具,點(diǎn)擊接受。
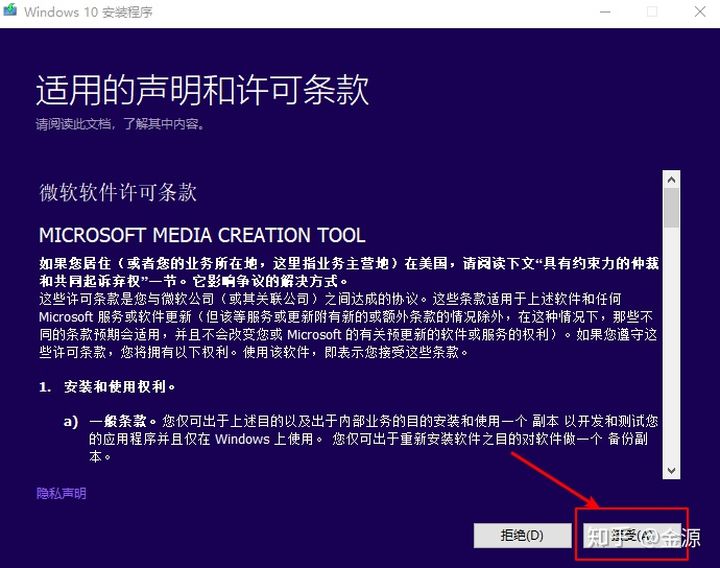
③選擇“為另一臺(tái)電腦創(chuàng)建安裝介質(zhì)”。
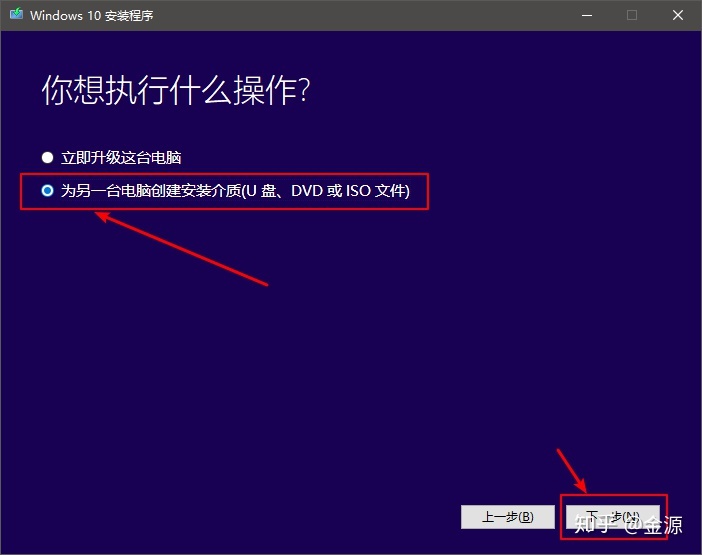
④一般選擇「Windows10 64位」。如果你制作啟動(dòng)盤和裝機(jī)的是同一臺(tái)電腦,直接勾選“對(duì)這臺(tái)電腦使用推薦的選項(xiàng)”就行。
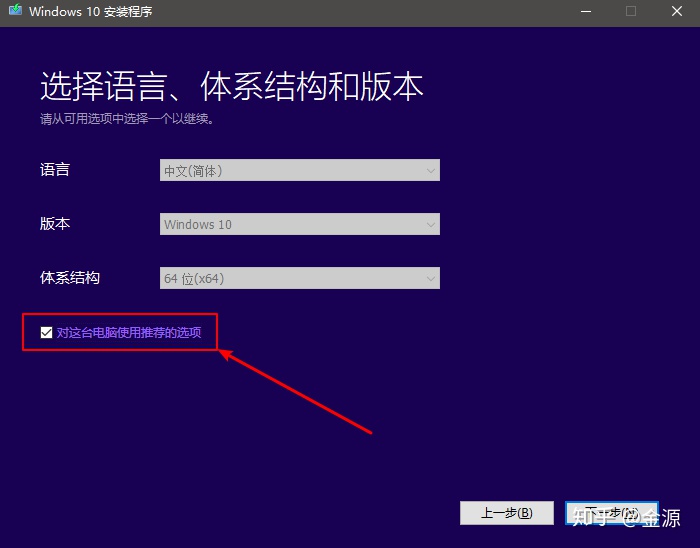
⑤選擇“U盤”。
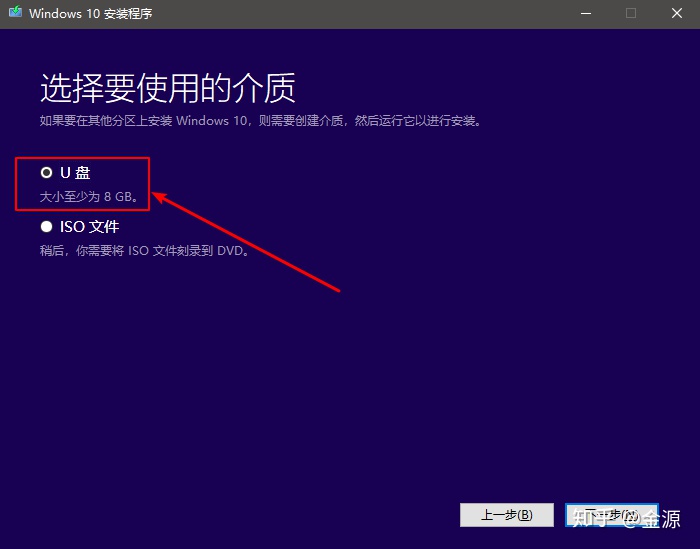
⑥選擇你插入的U盤,一般會(huì)自動(dòng)識(shí)別的。

⑦接下來你只需要靜靜的等待,系統(tǒng)下載完成后會(huì)自動(dòng)創(chuàng)建介質(zhì),當(dāng)提示“你的U盤已準(zhǔn)備就緒”后,點(diǎn)擊完成即可。
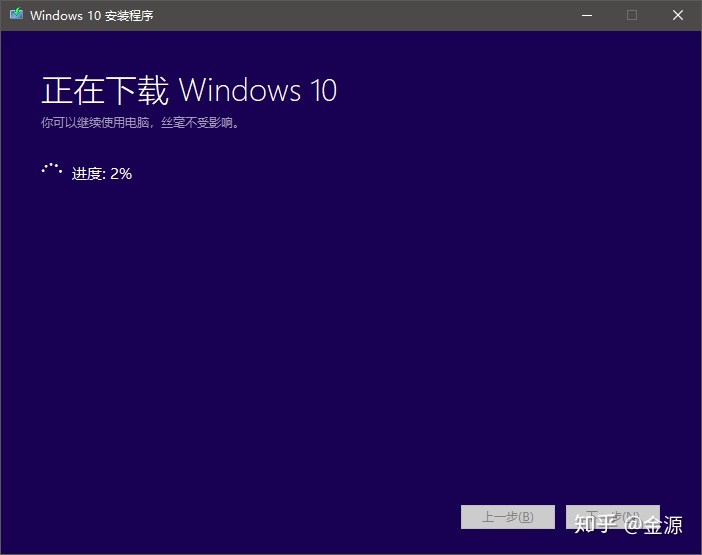
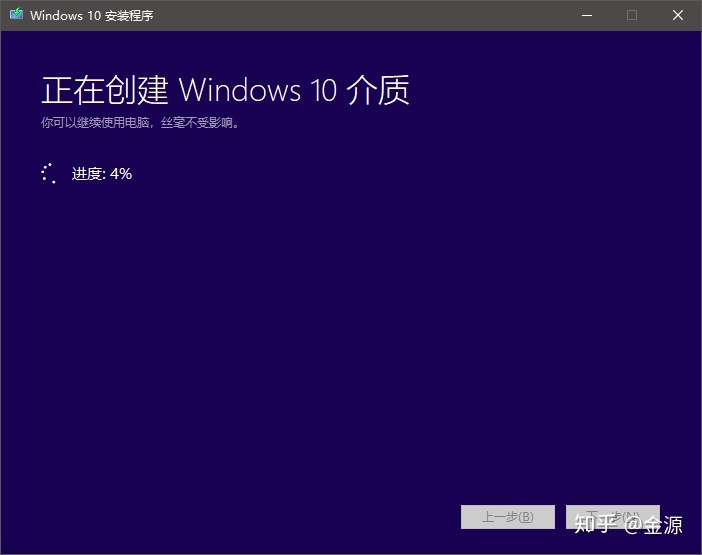

⑧打開U盤你就可以看到U盤啟動(dòng)盤已經(jīng)制作完成,接下來就是重裝系統(tǒng)了。
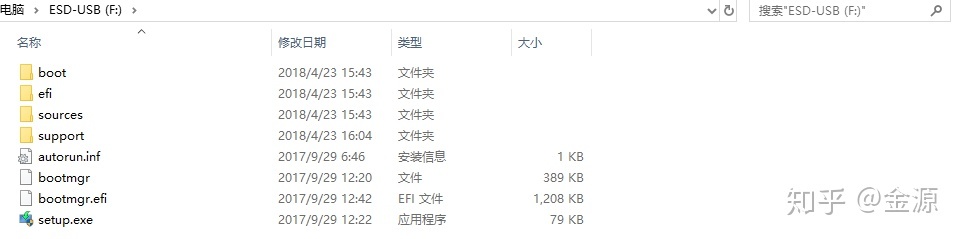
系統(tǒng)安裝教程
①關(guān)閉電腦,插上U盤啟動(dòng)盤,開機(jī)時(shí)按快捷啟動(dòng)鍵,下圖為常見品牌電腦快捷鍵大全。
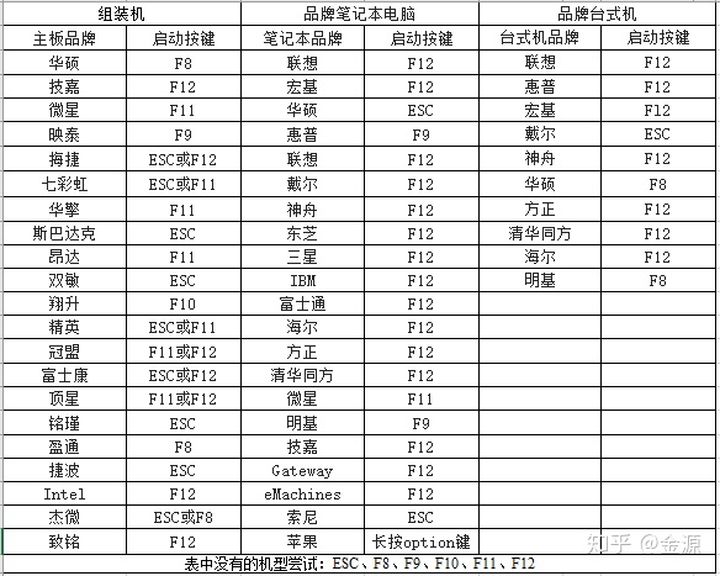
②我的電腦為戴爾筆記本,開機(jī)時(shí)按F12,出現(xiàn)下圖所示時(shí),按上下鍵選擇U盤后回車,我的U盤品牌為閃迪,很明顯就能看到下面紅框標(biāo)記里有「SanDisk」字樣。(各品牌電腦出現(xiàn)的界面略有不同,但大同小異。)
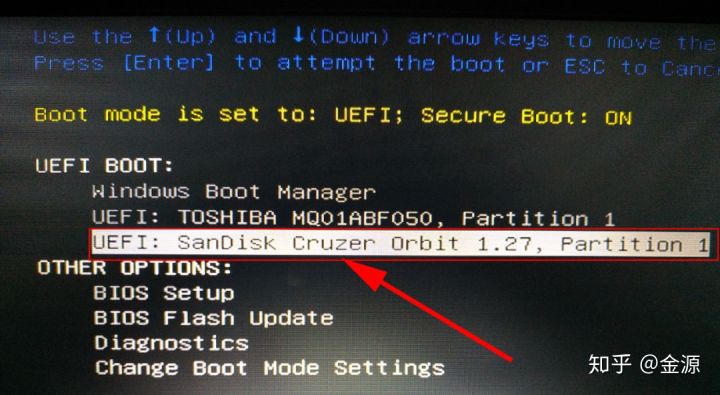
③選擇中文簡(jiǎn)體,點(diǎn)擊下一步。
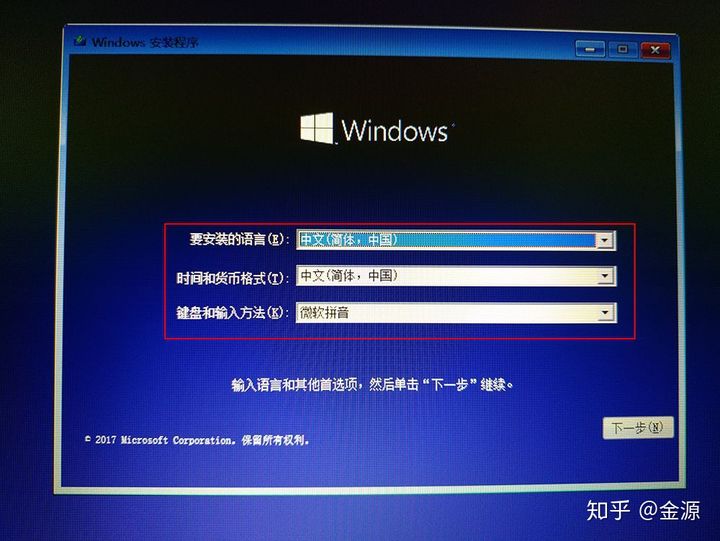
④點(diǎn)擊現(xiàn)在安裝。
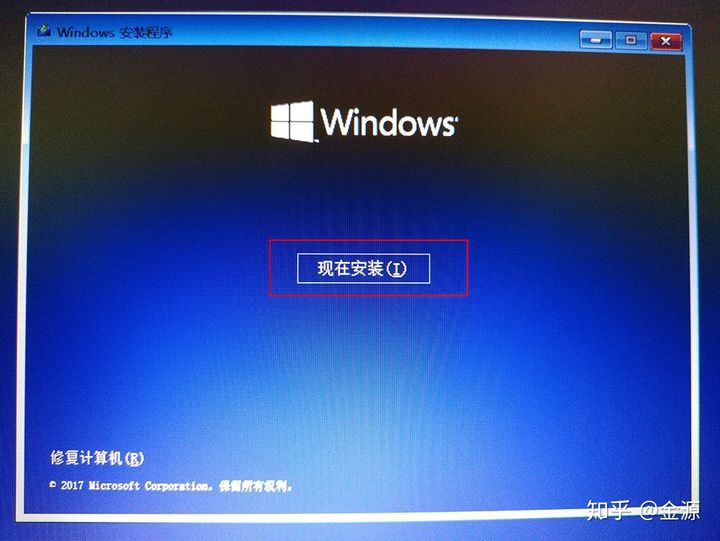
⑤出現(xiàn)下圖所示時(shí),你如果你有秘鑰,輸入后點(diǎn)擊下一步。沒有就點(diǎn)擊“我沒有產(chǎn)品秘鑰”。
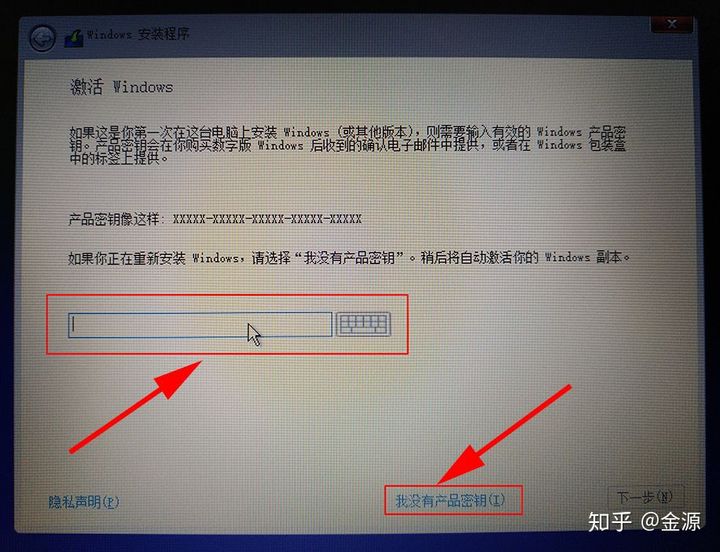
⑥選擇“自定義”
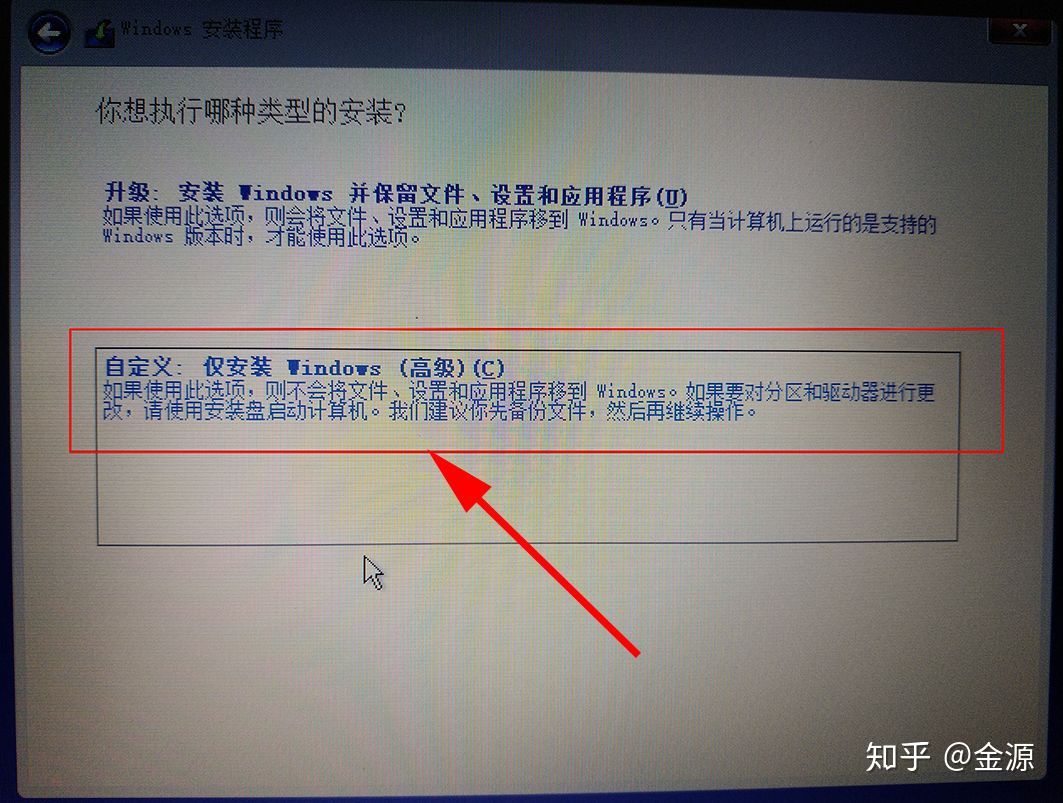
⑦在這里要特別注意一下,選擇自己的C盤,安裝前最好格式化一下C盤。有固態(tài)硬盤的話一定要選擇固態(tài)硬盤。
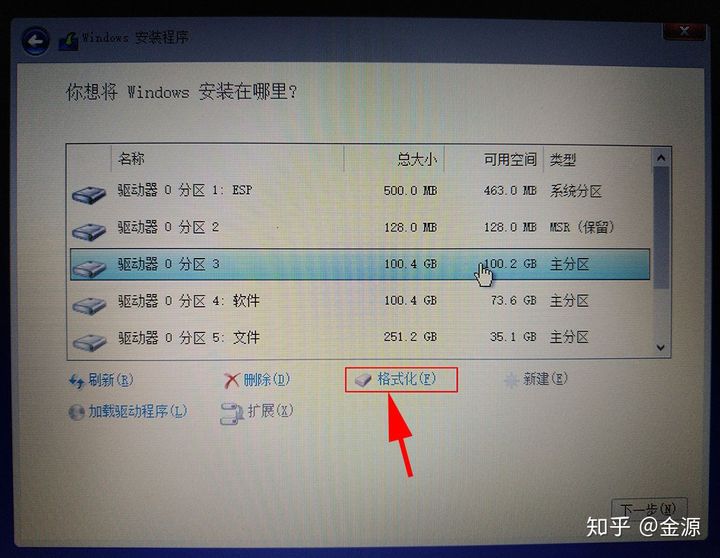
⑧接下來只需要等待安裝完成即可,直到出現(xiàn)設(shè)置界面,設(shè)置完成后即可進(jìn)入系統(tǒng)。(這里所需時(shí)間略長(zhǎng),電腦還會(huì)重啟,請(qǐng)耐心等待。)
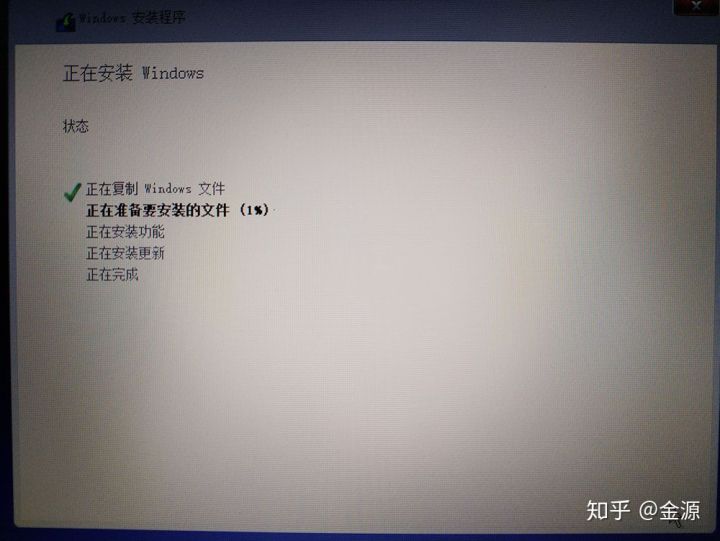
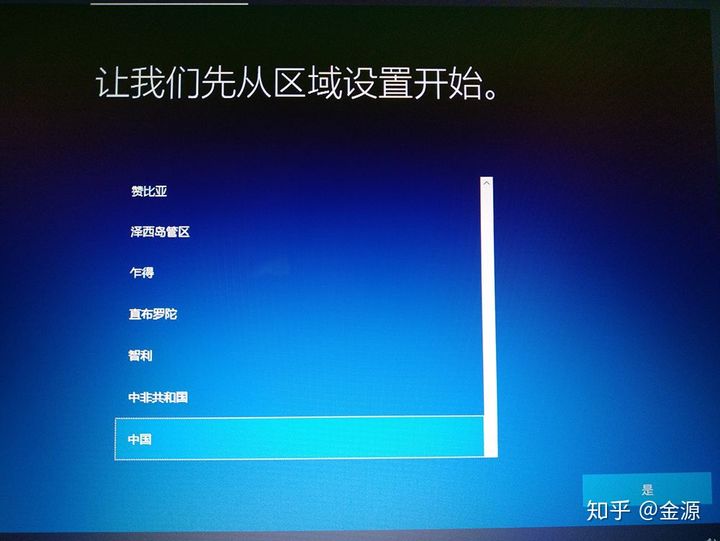
- PC官方版
- 安卓官方手機(jī)版
- IOS官方手機(jī)版

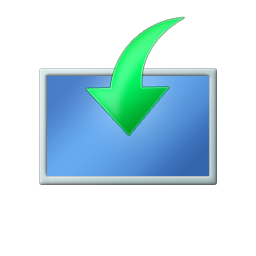




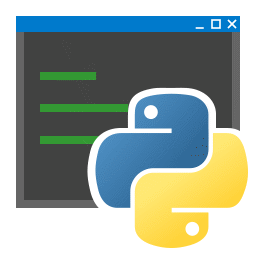


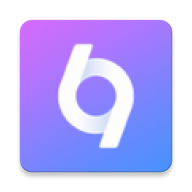
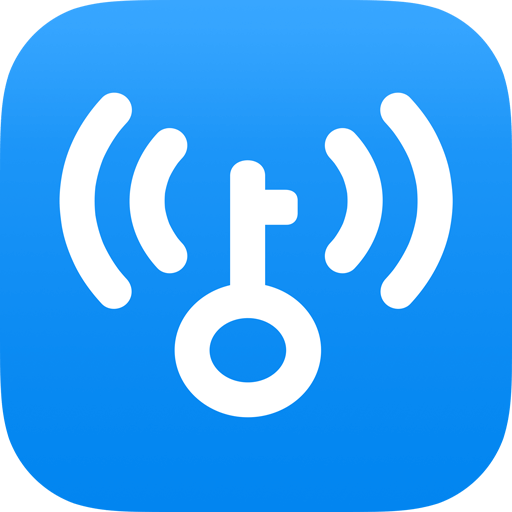

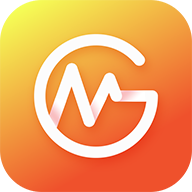

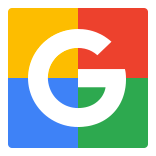
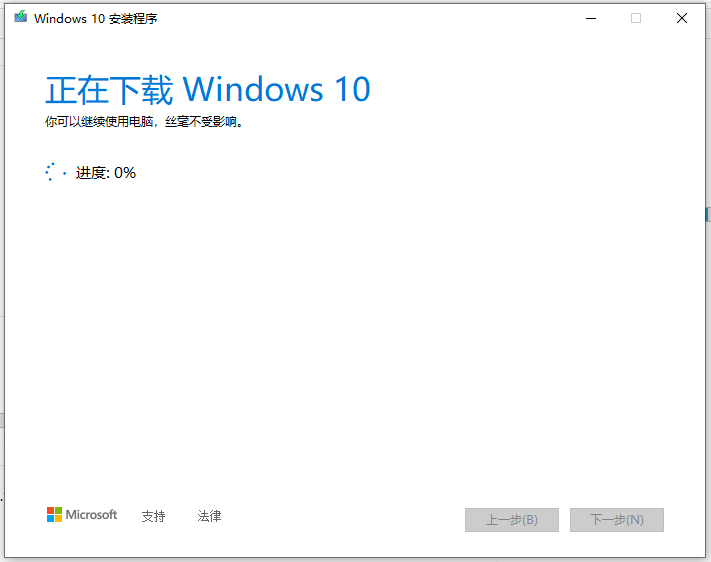
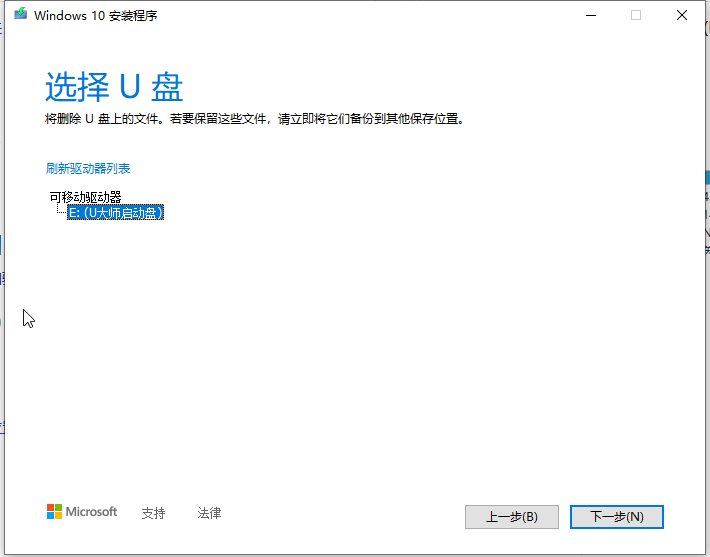
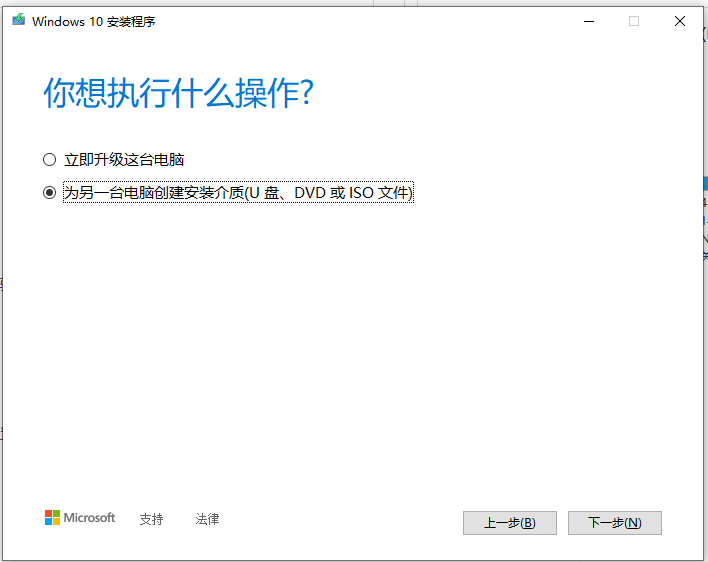
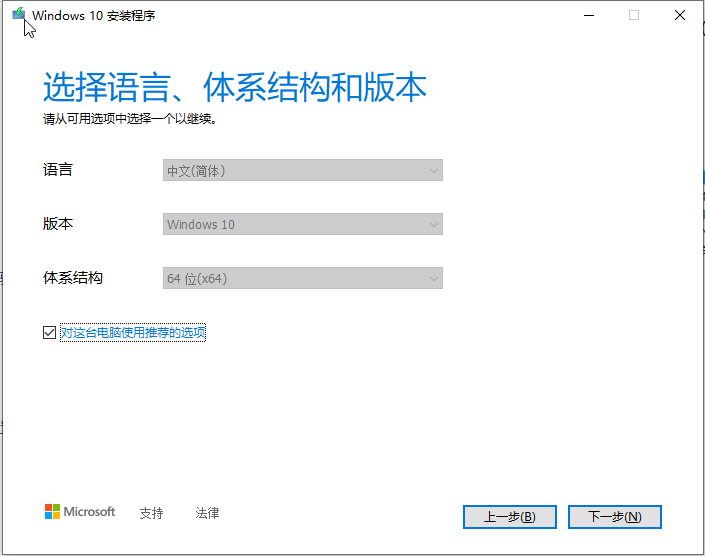
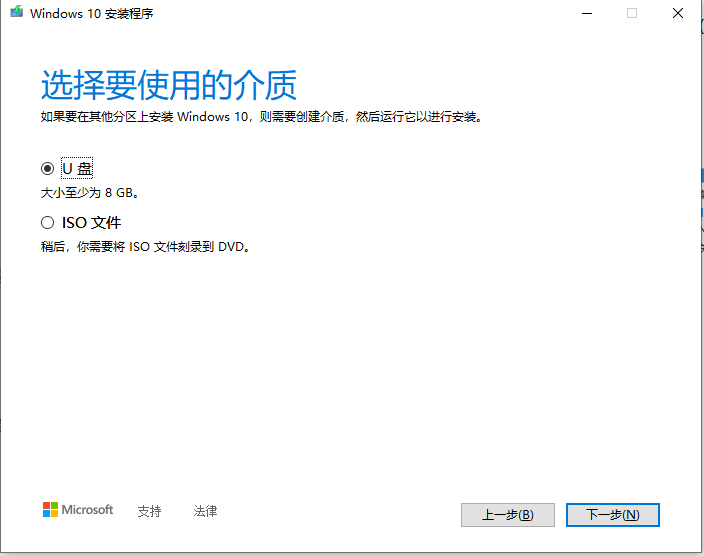
 快快運(yùn)行庫修復(fù)助手v1.4.1.191 官方版
快快運(yùn)行庫修復(fù)助手v1.4.1.191 官方版
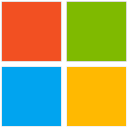 win10數(shù)字激活工具(W10 Digital Activation)1.4.6.0 漢化綠色版
win10數(shù)字激活工具(W10 Digital Activation)1.4.6.0 漢化綠色版
 Glary Utilities 綠色版5.192.0.221 中文破解版
Glary Utilities 綠色版5.192.0.221 中文破解版
 系統(tǒng)優(yōu)化軟件(wise care 365 pro)6.3.3.611 單文件版
系統(tǒng)優(yōu)化軟件(wise care 365 pro)6.3.3.611 單文件版
 云萌數(shù)字權(quán)利激活工具(云萌windows10激活工具)免費(fèi)版
云萌數(shù)字權(quán)利激活工具(云萌windows10激活工具)免費(fèi)版
 Microsoft XNA Framework Redistributable 4.0官方版
Microsoft XNA Framework Redistributable 4.0官方版
 .net framework 4.8離線安裝包官方版
.net framework 4.8離線安裝包官方版
 .NET Framework 4.7.2 官方版離線安裝包
.NET Framework 4.7.2 官方版離線安裝包
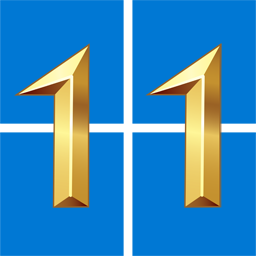 Windows 11 Manager(Win11優(yōu)化管家)1.1.3 免激活便攜版
Windows 11 Manager(Win11優(yōu)化管家)1.1.3 免激活便攜版
 net framework 4.6.2 離線安裝包免費(fèi)下載
net framework 4.6.2 離線安裝包免費(fèi)下載
 紅色按鈕Red Button軟件5.8漢化便攜版
紅色按鈕Red Button軟件5.8漢化便攜版
 Kai Ge Windows優(yōu)化工具1.4 最新版
Kai Ge Windows優(yōu)化工具1.4 最新版
 vc2022運(yùn)行庫(VC2015-2022 REDIST)32+64 免費(fèi)版
vc2022運(yùn)行庫(VC2015-2022 REDIST)32+64 免費(fèi)版
 win10系統(tǒng).net3.5鏡像提取包離線安裝包
win10系統(tǒng).net3.5鏡像提取包離線安裝包
 星辰虛擬硬件修改大師綠色版1.0最新版
星辰虛擬硬件修改大師綠色版1.0最新版
 Dishes Launcher快速啟動(dòng)工具1.0 綠色版
Dishes Launcher快速啟動(dòng)工具1.0 綠色版
 電腦硬件檢測(cè)工具箱(kaying tools)v2.96 中文綠色版
電腦硬件檢測(cè)工具箱(kaying tools)v2.96 中文綠色版
 電腦書簽軟件(LinkStash)v3.7.1 中文綠色版【附注冊(cè)機(jī)】
電腦書簽軟件(LinkStash)v3.7.1 中文綠色版【附注冊(cè)機(jī)】
 微軟常用運(yùn)行庫合集2022.04.09 最新版(32+64位合集)
微軟常用運(yùn)行庫合集2022.04.09 最新版(32+64位合集)
 Windows防止移動(dòng)硬盤休眠綠色版
Windows防止移動(dòng)硬盤休眠綠色版
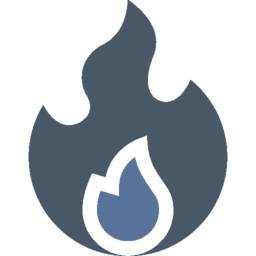 AMD超頻神器CTR2.1 RC3版
AMD超頻神器CTR2.1 RC3版
 驅(qū)動(dòng)人生8.16.11.28 官方最新版 for 32/64位
驅(qū)動(dòng)人生8.16.11.28 官方最新版 for 32/64位
 魯大師2023電腦版6.1022.3490.1229 官方最新版
魯大師2023電腦版6.1022.3490.1229 官方最新版
 Windows優(yōu)化大師7.99.13.311 官方免費(fèi)版
Windows優(yōu)化大師7.99.13.311 官方免費(fèi)版
 321系統(tǒng)重裝大師1.2.0.0 官方最新版
321系統(tǒng)重裝大師1.2.0.0 官方最新版
 系統(tǒng)優(yōu)化工具(Wise Care 365)Pro 5.4.4.540官方最新版(附注冊(cè)碼)
系統(tǒng)優(yōu)化工具(Wise Care 365)Pro 5.4.4.540官方最新版(附注冊(cè)碼)
 系統(tǒng)飛狐優(yōu)化軟件1.23.0 免費(fèi)版
系統(tǒng)飛狐優(yōu)化軟件1.23.0 免費(fèi)版
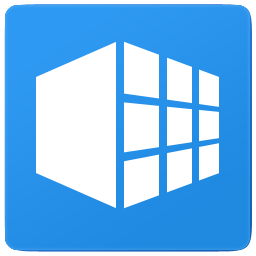 軟媒魔方(魔方優(yōu)化大師)6.2.1.0 官方正式完整版
軟媒魔方(魔方優(yōu)化大師)6.2.1.0 官方正式完整版
 系統(tǒng)修復(fù)工具(Windows Repair)4.7.0 官方最新版
系統(tǒng)修復(fù)工具(Windows Repair)4.7.0 官方最新版
 暴風(fēng)office激活工具17.0 for win7/win10
暴風(fēng)office激活工具17.0 for win7/win10
 聯(lián)想電腦高性能軟件1.0 免費(fèi)版
聯(lián)想電腦高性能軟件1.0 免費(fèi)版
 電腦高性能管理工具1.0 綠色免費(fèi)版
電腦高性能管理工具1.0 綠色免費(fèi)版



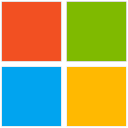 aact激活工具(全能KMS激活工具)4.2.3 綠色單
aact激活工具(全能KMS激活工具)4.2.3 綠色單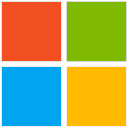 Win10 數(shù)字激活工具1.3.7 漢化版
Win10 數(shù)字激活工具1.3.7 漢化版 .NET Framework 3.5sp1完整安裝包
.NET Framework 3.5sp1完整安裝包 JAVA運(yùn)行環(huán)境(Java 8 Update 25)32位官方中
JAVA運(yùn)行環(huán)境(Java 8 Update 25)32位官方中 DirectX修復(fù)工具(DirectX Repair工
DirectX修復(fù)工具(DirectX Repair工 windows server 2012 R2 簡(jiǎn)體中文語言包【官
windows server 2012 R2 簡(jiǎn)體中文語言包【官 DirectX修復(fù)工具(支持win10/win11)4.1 最新
DirectX修復(fù)工具(支持win10/win11)4.1 最新