現在安裝系統一般都是用U盤啟動制作了,這里給大家介紹一款U易u盤啟動制作工具,維護系統非常快捷,實用性強,適用于各種品牌的U盤、移動硬盤,兼容windows7,xp系統,是最專業的u盤啟動盤制作工具。
U易u盤啟動制作工具特點:
一、制作簡單,幾乎100%支持所有U盤一鍵制作萬能啟動u盤。
二、制作后工具功能強大,支持GHO、ISO系統文件,支持原版系統安裝。
三、兼容性強,支持最新型主板與筆記本,多個PE版本供選擇,基本杜絕藍屏現像。
四、拒絕病毒的入侵,防范于未然。U易引導盤采用寫入保護技術,徹底斷絕病毒通過U盤傳播。
使用教程:
一、三步制作啟動U盤
第1步-下載U易啟動盤制作工具、ghost系統文件。準備U盤一個。
iso或gho系統文件請在網上搜索下載,也可以通過ghost備份系統得來。
準備一個用于制作啟動盤的U盤。
注意:U盤容量最少360M
第2步-使用“U易”制作啟動U盤。
U易是一款綠色軟件,解壓下載的文件。運行文件夾中的upe.exe。
插入U盤。備份U盤中有用的數據。
如果有多個U盤,在軟件中選擇用于啟動的U盤。
單擊“一鍵制作啟動U盤”。
確認提示內容,單擊 “是” 開始制作。
一般制作過程需要2分鐘左右。U盤容量越大,制作過程時間相對會更長一點。
注意:本軟件涉及對USB設備的讀寫,個別安全軟件會誤攔截。
如果出現制作失敗的情況請將殺毒軟件與安全類軟件關閉再制作。
第3步-將gho或iso系統文件復制到U盤中。
將gho文件或含有gho的iso文件復制到U盤相應的目錄。如果只是重裝系統盤,
不需要格式化電腦上的其他分區,把GHO或者ISO放到硬盤系統盤之外的其他分區中也可以。
至此,可以裝機的U盤啟動盤就制作好了。
二、兩步快速裝系統
第1步-設置電腦從U盤啟動
插入啟動用的U盤,電腦啟動時按“del”或“F8”鍵進入BIOS設置。設置第一啟動項為從U盤啟動。
(根據不同主板類型選擇按不一樣的鍵進入。)
第2步-進入PE安裝系統
開機進入U盤啟動菜單(如下圖),選擇一個PE按回車進入。
進入PE后會自動彈出U易一鍵裝機工具,選擇我們復制到U盤的iso或gho文件,或者瀏覽本地硬盤的
系統鏡像。然后在驅動器列表中選擇系統還原的位置,一般為C盤。然后點擊“確定”按鈕準備還原系統。
注意:如果是新硬盤的話,進入PE后用桌面的DiskGenus進行分區。關閉一鍵裝機工具,再打開就可以繼續還原。
點擊“確定”后彈出如下對話框,確認盤符,點擊“是”開始還原。 
還原結束后軟件會提示重啟操作。如果是自己備份的系統,到這里就安裝完成了。如果是網上下載的系統文件,重啟后會繼續安裝系統。
注意:重啟電腦前請拔出U盤!
上面介紹的是ghost版系統的安裝方法。原版的系統安裝也很簡單,進入PE后點擊“開始”菜單->程序->系統安裝,
這里有4個工具可以在PE中安裝對應的原版系統,根據提示操作即可,十分簡單,這里不再贅述。
三、其他功能
制作U易裝機光盤
光盤裝機相對U盤有諸多不便,比如有些電腦連光驅都沒有,光盤數據容易損壞等等。這里簡單介紹一下操作步驟。
運行U易工具,點擊工具欄“ISO制作”圖標。
選擇ISO文件保存路徑,單擊 “一鍵制作ISO文件” 開始制作。制作完成后單擊 “刻錄光盤” 刻盤使用。 
任意可啟動ISO制作啟動U盤
原版的系統安裝ISO文件,或者自己制作的、網上下載的ISO文件都可以用U易制作為U盤啟動盤。
運行U易工具,選擇 “ISO模式” 。選擇要制成啟動盤的ISO文件,單擊 “一鍵制作U盤啟動盤” 開始制作。
更多驚喜功能請在使用中發掘~
U盤啟動制作工具的USB-HDD、USB-FDD、USB-ZIP各有什么區別?
ZIP模式是指把U盤模擬成ZIP驅動器模式,啟動后U盤的盤符大多是A: ,HDD模式是指把U盤模擬成硬盤模式;特別注意:如果選擇了HDD模式,那么這個啟動U盤啟動后的盤符是C:,在對啟動分區進行操作時就容易產生很多問題,比如:裝系統時安裝程序會把啟動文件寫到U盤而不是你硬盤的啟動分區!導致系統安裝失敗。所以請盡量先選擇ZIP模式。 FDD模式是指把U盤模擬成軟驅模式,啟動后U盤的盤符是A:,這個模式的U盤在一些支持USB-FDD啟動的機器上啟動時會找不到U盤,所以請酌情使用。
- PC官方版
- 安卓官方手機版
- IOS官方手機版





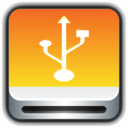







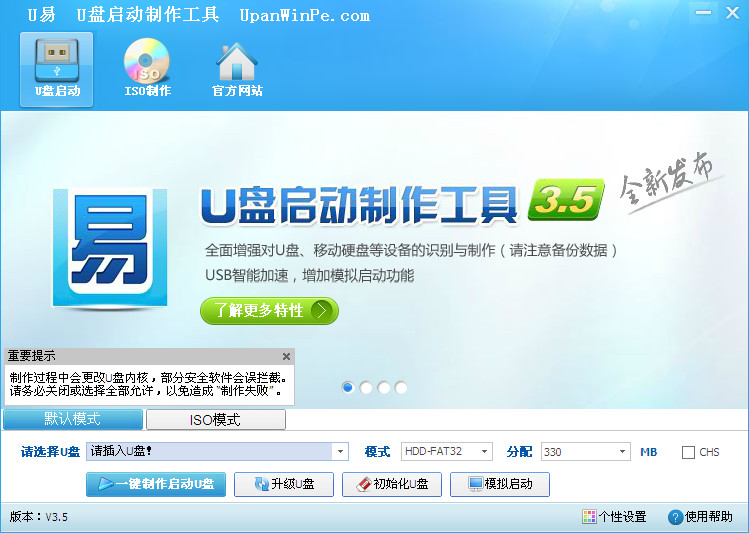
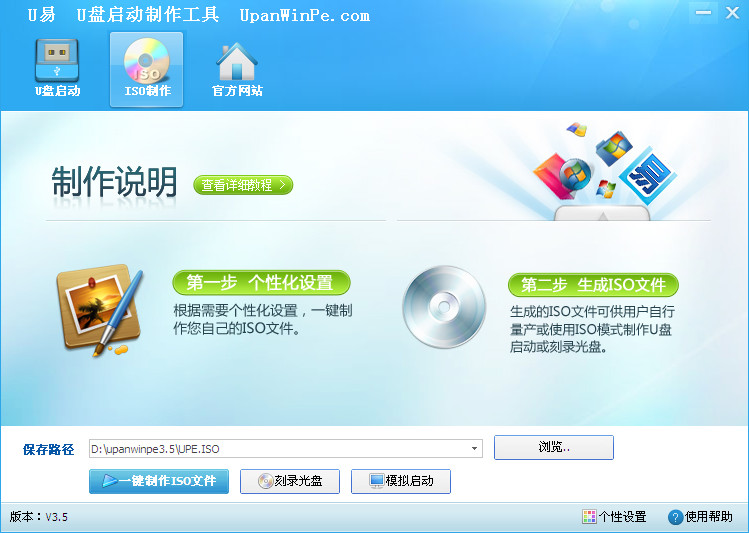
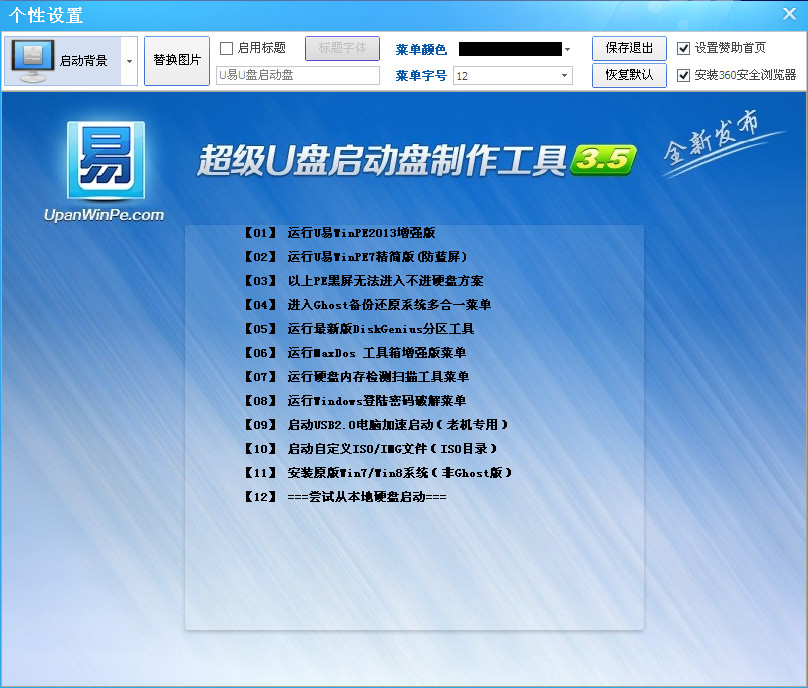

 下載
下載  下載
下載  下載
下載  下載
下載  下載
下載 
 下載
下載  下載
下載 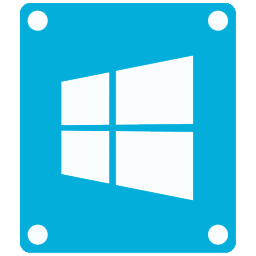 Hasleo WinToHDD Technician(系統重裝工具)5.8 中文版
Hasleo WinToHDD Technician(系統重裝工具)5.8 中文版
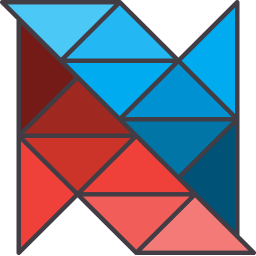 nsis中文版(NullSoft Scriptable Install System)3.08.0.0 漢化增強版
nsis中文版(NullSoft Scriptable Install System)3.08.0.0 漢化增強版
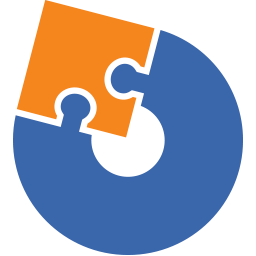 Advanced Installer綠色破解版19.7.1 漢化中文版
Advanced Installer綠色破解版19.7.1 漢化中文版
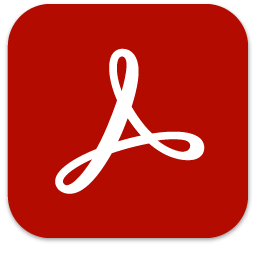 Adobe Acrobat PRO DC 2021 破解版2021.001.20135 中文免費版
Adobe Acrobat PRO DC 2021 破解版2021.001.20135 中文免費版
 ventoy裝機神器1.0.45 官方版
ventoy裝機神器1.0.45 官方版
 EasyRC一鍵重裝1.4.6 官方電腦版
EasyRC一鍵重裝1.4.6 官方電腦版
 FirPE維護系統軟件(Windows PE)1.6.0 官方最新版
FirPE維護系統軟件(Windows PE)1.6.0 官方最新版
 洋蔥頭云重裝3.68.0.0 免費版
洋蔥頭云重裝3.68.0.0 免費版
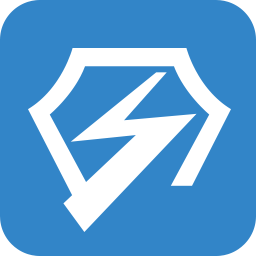 極客裝機大師官方版1.0.3.2最新版
極客裝機大師官方版1.0.3.2最新版
 Enigma Virtual Box 9.0中文去廣告版
Enigma Virtual Box 9.0中文去廣告版
 AutoPlay Menu Builder 8.0 最新中文版【附 Seve (Radio Edit) 音樂播放器】
AutoPlay Menu Builder 8.0 最新中文版【附 Seve (Radio Edit) 音樂播放器】
 advanced installer 14.9破解版【附破解補丁】
advanced installer 14.9破解版【附破解補丁】
 Win10 LTSB 優化精簡版32/64位鏡像文件
Win10 LTSB 優化精簡版32/64位鏡像文件
 Windows 10 RS4快速預覽版17115官方下載
Windows 10 RS4快速預覽版17115官方下載
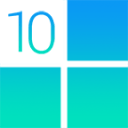 Windows 10 Build 17110 iso鏡像快速預覽版
Windows 10 Build 17110 iso鏡像快速預覽版
 Win10創意者Build 15063.936KB4077528 64位版
Win10創意者Build 15063.936KB4077528 64位版
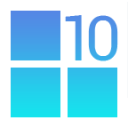 Windows 10 Build 17107新版 iso鏡像官方正式版
Windows 10 Build 17107新版 iso鏡像官方正式版
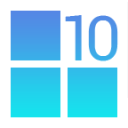 Windows 10 Build 17083 iso鏡像官方正式版
Windows 10 Build 17083 iso鏡像官方正式版
 Win10 SDK Build 17061最新版64位免費版
Win10 SDK Build 17061最新版64位免費版
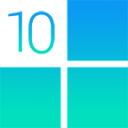 Windows 10 Build 17063 iso鏡像官方最新版
Windows 10 Build 17063 iso鏡像官方最新版
 Win10秋季創意者KB4058043補丁1.0 官方版
Win10秋季創意者KB4058043補丁1.0 官方版
 云騎士裝機大師12.7.48.1950 官方最新版
云騎士裝機大師12.7.48.1950 官方最新版
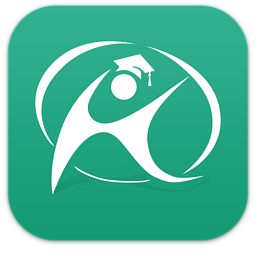 韓博士裝機大師裝機版12.8.49.2350 官方版
韓博士裝機大師裝機版12.8.49.2350 官方版
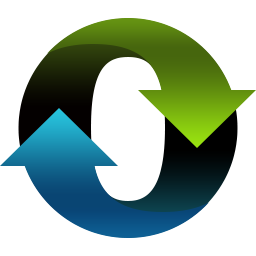 小白一鍵重裝系統2020尊享版12.6.48.2090 免費版
小白一鍵重裝系統2020尊享版12.6.48.2090 免費版
 小屁孩一鍵重裝電腦版5.2.2.5 官方版
小屁孩一鍵重裝電腦版5.2.2.5 官方版
 火鳳安裝包制作大師(hofosetup)8.4.3.188 最新版
火鳳安裝包制作大師(hofosetup)8.4.3.188 最新版
 多系統U盤啟動盤制作工具(YUMI)2.0.6.9 綠色免費版
多系統U盤啟動盤制作工具(YUMI)2.0.6.9 綠色免費版
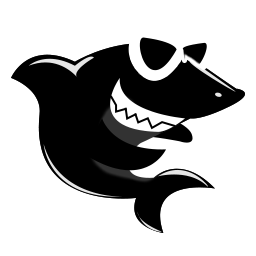 黑鯊裝機大師11.5.47.1530 官方最新版
黑鯊裝機大師11.5.47.1530 官方最新版
 大師兄在線重裝系統工具7.0 綠色免費版
大師兄在線重裝系統工具7.0 綠色免費版
 順心一鍵重裝系統(菜鳥首選)1.0.0.1 正式版
順心一鍵重裝系統(菜鳥首選)1.0.0.1 正式版
 系統之家一鍵重裝2020最新版11.5.47.1530 官方版
系統之家一鍵重裝2020最新版11.5.47.1530 官方版





 win10激活工具一鍵永久激活免費版10.0 官方
win10激活工具一鍵永久激活免費版10.0 官方 XP系統純凈版【最小包100M】2610 最新完整S
XP系統純凈版【最小包100M】2610 最新完整S 暗巷易語言全能免殺加殼工具1.0 綠色免費版
暗巷易語言全能免殺加殼工具1.0 綠色免費版 Windows10神州網信政府版64位破解版v1703(B
Windows10神州網信政府版64位破解版v1703(B windows系統安裝器(WinNTSetup)5.2.5 綠色便
windows系統安裝器(WinNTSetup)5.2.5 綠色便 優啟通(EasyU)8.3 官網最新版【網盤下載】
優啟通(EasyU)8.3 官網最新版【網盤下載】 Setup Factory(安裝工廠)9.0.3.0 漢化綠色版
Setup Factory(安裝工廠)9.0.3.0 漢化綠色版